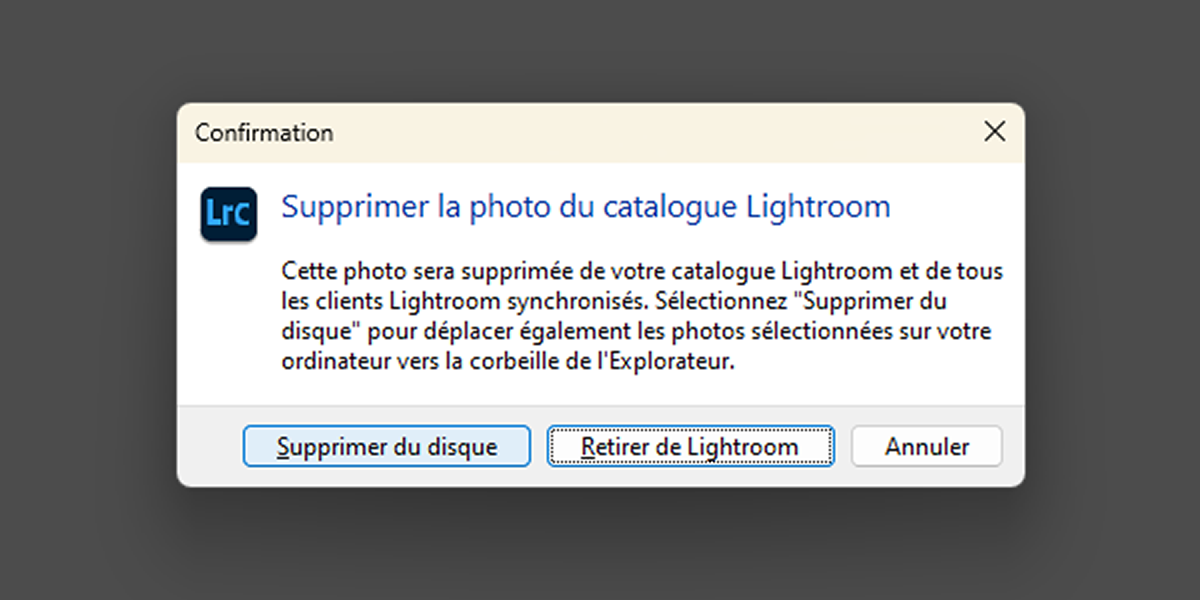
Si Lightroom est bien connu pour la puissance de ses outils d’édition, c’est aussi un outil indispensable de tri et d’organisation qui permet de gérer efficacement son catalogue d’images, à condition toutefois qu’on y consacre un minimum de temps.
Dans le cas de la photographie argentique, les outils qui prévalent pour stocker et classer ses images, ses négatifs et ses diapositives sont le classeur et la boîte. Ce qui peut représenter, selon son degré de professionnalisme ou d’addiction à la prise de vue, un volume physique non négligeable.
C’est ici qu’intervient l’avantage du numérique, puisqu’un simple disque dur peut contenir des dizaines, voir des centaines de milliers d’images. Ce qui fait un gain de place dans les armoires et sur les étagères apprécié qui pourra être utilisé pour y stocker par exemple de beaux livres de photographie. Ou votre collection de boîtier et d’objectifs. Ou des plantes vertes.
Par contre, le numérique – avec le coût quasi négligeable de l’espace de stockage – crée une véritable inflation du nombre d’images à gérer et du temps qu’il faut consacrer à cette gestion.
Heureusement pour nous, il y a des éditeurs de logiciels qui ont pensé à nous apporter des solutions.
Pour bien gérer ses images
Pour bien gérer ses images, il y a deux approches.
La première, la plus simple et pas forcément la plus idiote, qui consiste à prendre moins d’images – eh oui! – mais de meilleure qualité. Pour cela il faut apprendre à se restreindre tout en travaillant de manière plus consciente, plus réfléchie et plus critique. C’est excellent pour progresser.
Mais cela demande une démarche volontaire, à laquelle il n’est pas toujours facile de s’astreindre. Surtout avec la facilité avec laquelle on peut multiplier les images avec les outils actuels.
Heureusement pour cela qu’il y a une seconde approche, qui consiste bêtement à consacrer le temps qu’il faut à l’organisation et à la gestion de sa collection d’images (ce que la première approche n’empêche pas, mais dans une moindre mesure). Dans l’idéal, on fait ça au moment de l’importation de ses clichés depuis sa carte mémoire.
Ce qui d’expérience n’est pas toujours facile. Qui ne s’est jamais dit : d’abord je jette un œil à mes images et plus tard je m’occuperai du tri. Et puis soudain les jours se mettent à passer…
La méthode de tri que je préfère
La méthode de gestion que je vous conseille pour éviter le sentiment parfois angoissant d’être assailli par une avalanche de photos à gérer est la suivante, elle se fait en 4 étapes :
1. A l’importation de vos images, classez-les et taggez-les en masse
Si vos images couvrent un seul thème (par exemple l’anniversaire de votre neveu) et si vous ne souhaitez qu’une gestion simple de vos collections d’images vous pouvez avant de valider leur importation déterminer quelle sera leur collection de destination.
Ce choix se fait dans la colonne de droite de l’écran.
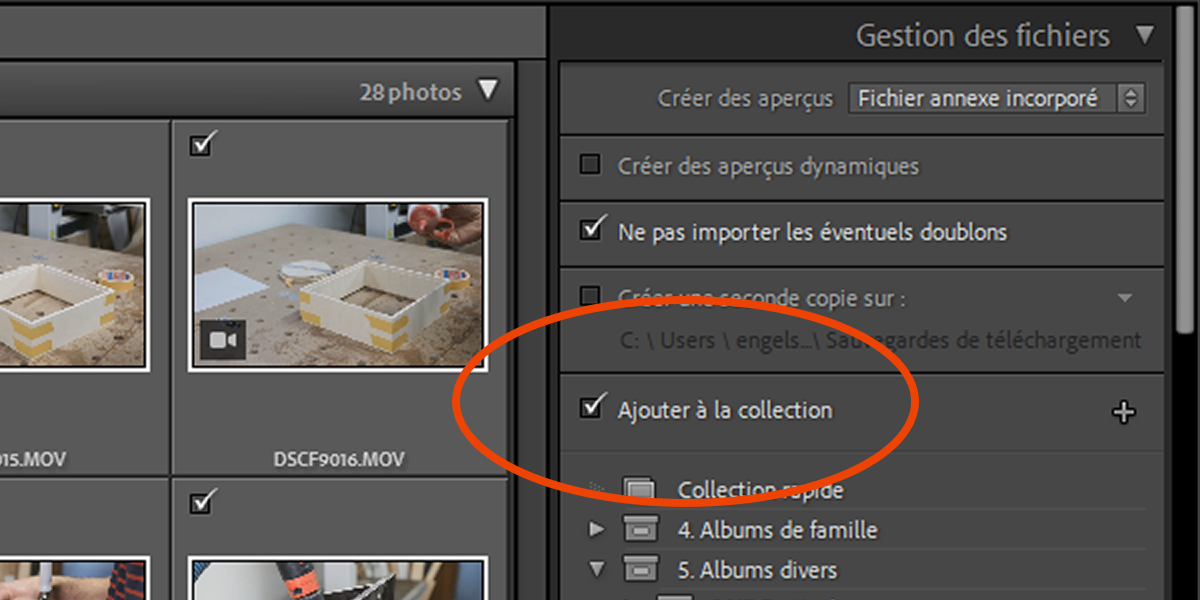
Si cette collection existe déjà, vous la trouverez dans la liste des collections proposées. Si par contre elle n’existe pas encore, vous pouvez en créer une en cliquant sur le + qui se trouve sur la droite.
Dans le cas d’une importation dont les images couvrent plusieurs thèmes et doivent être classées séparément, la répartition dans leurs collections respectives se fera plus tard.
Si vos images couvrent un seul thème, profitez-en pour leur affecter des mots-clés par collection. Par exemple : vacances, Bretagne si vous rentrez tout juste de vacances en Bretagne. Personnellement j’aime en plus y ajouter l’année, ce qui me rend service pour le tri des bonnes images de l’année.
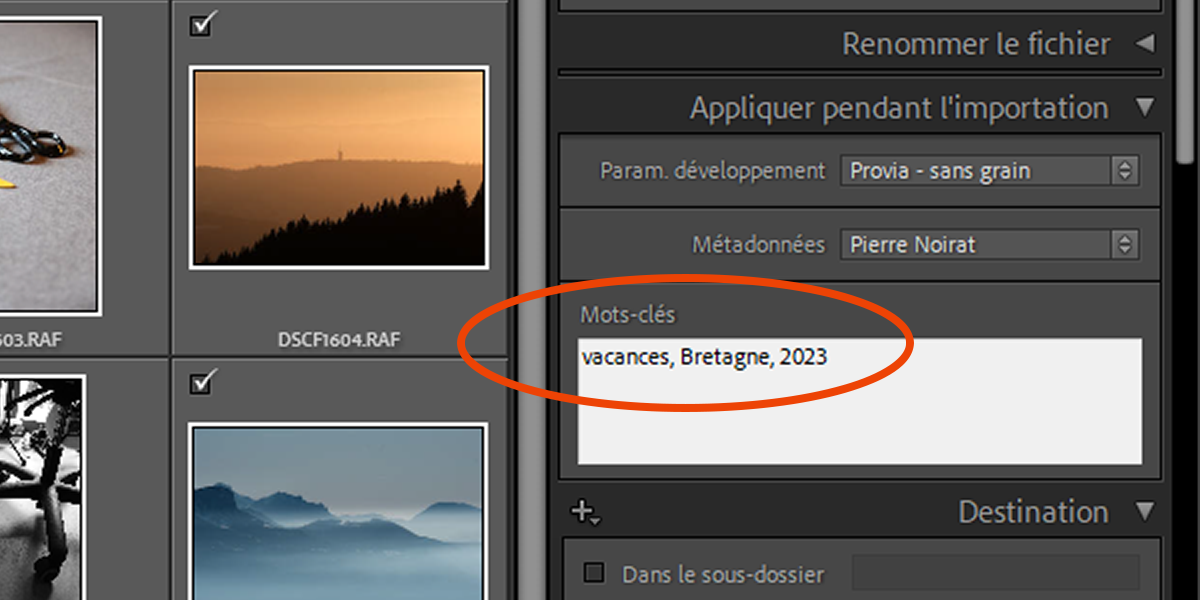
A ce stade on peut aussi déjà appliquer un paramètre de développement prédéfini (ici Provia – sans grain) et éventuellement quelques métadonnées (comme des infos de copyright par exemple), ce qui nous fera gagner du temps à l’édition.
A nouveau, il faut savoir que ces choix sont appliquées sur l’ensemble des images importées, ce qui ne fonctionnera pas si vos photos couvrent plusieurs thèmes. Dans ce cas, l’affectation des mots-clés se fera plus tard de manière plus ciblée et il est préférable de laisser ce champ libre.
2. Complétez vos Collections
Avant d’aller plus loin, il est essentiel de comprendre ce que ce sont les Collections et les Ensembles de collections. Vos images n’y sont pas classées “physiquement” mais par référence. Cela signifie qu’une image peut se trouver dans plusieurs Collections différentes sans que son emplacement sur le disque dur n’ait été affecté. Si vous retirez une image d’une collection, elle en disparaîtra mais elle restera visible dans votre catalogue Lightroom et sur votre disque dur.
Continuons.
Dans le cas où votre importation comporte des images couvrant différents thèmes et nécessitant un classement dans des collections séparées, c’est à ce stade que celles-ci seront créées .
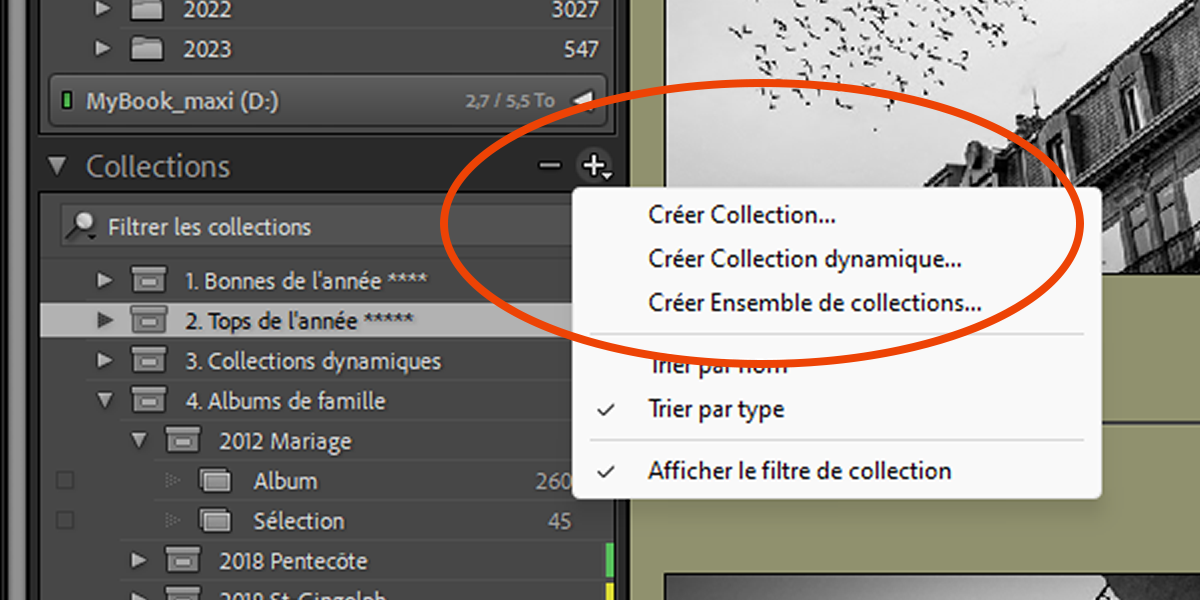
Sur la gauche, créez une collection en cliquant sur le + qui se trouve à droite du panneau Collections. Nommez cette collection par exemple Vacances Bretagne. De mon côté j’aime ajouter l’année de prise de vue au début du nom de la collection, ce qui donne 2023 Vacances Bretagne. C’est le moyen que j’ai trouvé pour qu’elles se classent automatiquement par année. .
En fait, personnellement je préfère utiliser ici des Ensembles de collections qui reprennent le nom de la collection (dans notre cas 2023 Vacances Bretagne) dans lesquels je crée deux collections que je nomme Album et Sélection. La première recevra toutes les photos de cet album et la seconde sera une sélection des meilleures images issues de l’album. Les Ensembles de collections sont un peu comme des tiroirs dans lesquels on vient ranger des dossiers.
A ce stade seule la collection Album sera alimentée en images. En effet les meilleures images n’ayant pas encore été définies la collection Sélection reste vide.
Pour définir la collection Album comme collection cible on positionne la souris sur la collection Album et d’un clic droit on accède au menu ci-dessous où il suffit de choisir l’option Définir comme collection cible.
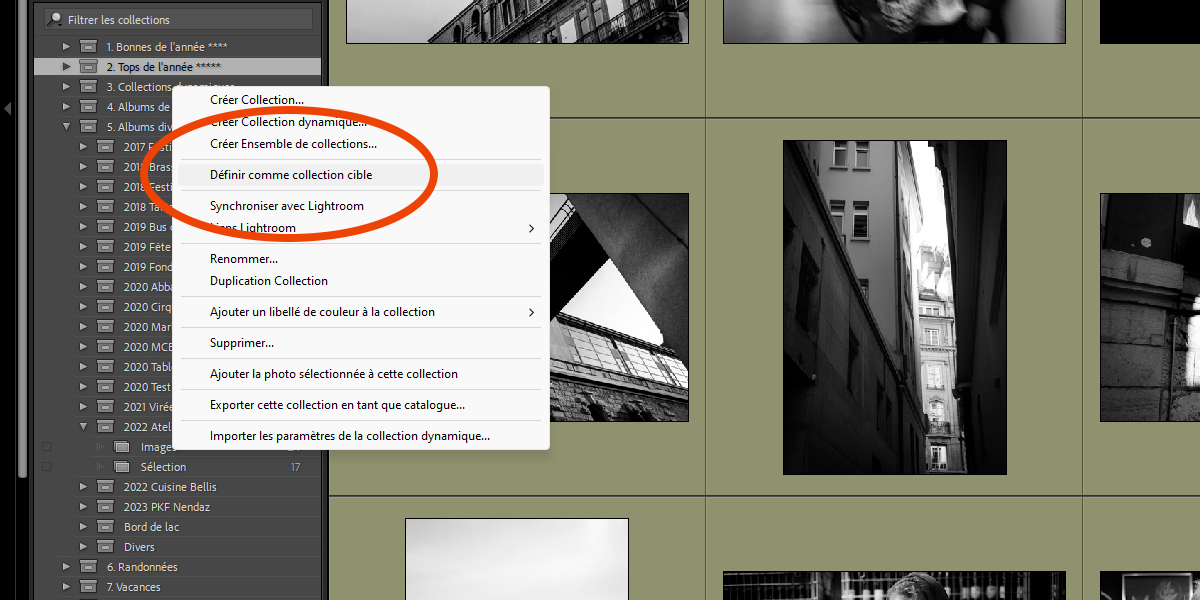
Il suffit ensuite de choisir dans l’écran principal les images qu’on souhaite y ranger (CTRL + clic pour en sélectionner plusieurs) et d’un clic droit sur la souris accéder à l’option Ajouter à la collection cible.
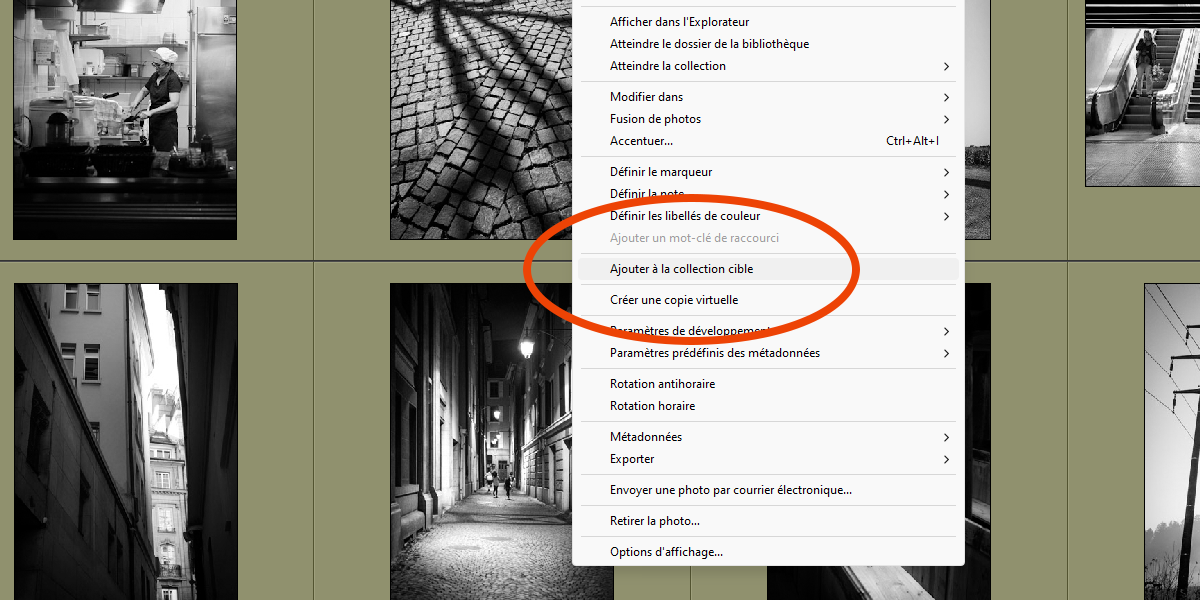
Sachez qu’un cliquer-glisser vers la collection cible fonctionne aussi, même si vous avez sélectionné plusieurs images.
Notre collection cible Album devrait à ce stade contenir autant de photos que ce qui a été sélectionné précédemment. Leur nombre s’affiche à côté du nom de la collection
3. Eliminez ce qui est mauvais
J’aime faire ça avant d’aller plus loin, ça évite de passer du temps sur des images qui finiront à la poubelle.
Pour ça je passe mon album en revue image par image en ayant sélectionné ma collection qui s’appelle Album (ainsi ne seront affichées que les images de cet album) et je défini toutes les images ratées comme étant rejetées avec la touche X de mon clavier (ou le petit drapeau noir en bas de l’écran) au fur et à mesure que je les vois. Puis je les efface.
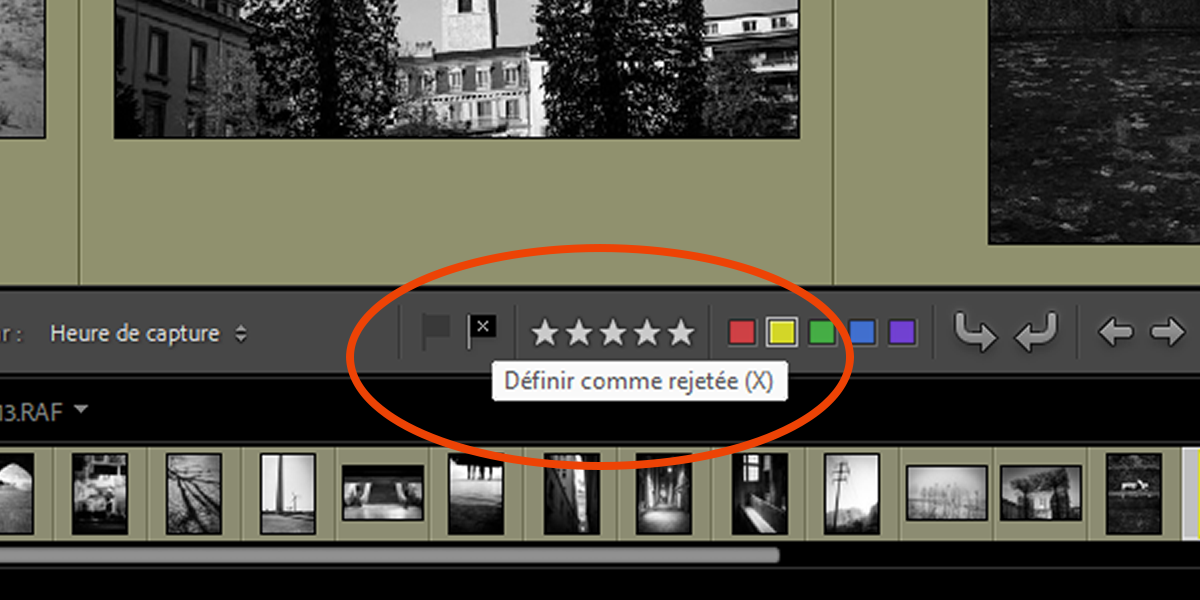
Pour les effacer, il va falloir commencer par sélectionner le catalogue (ou le répertoire au sein du catalogue) dans lequel elles sont rangées dans le panneau Dossiers sur la gauche de l’écran. Chez moi ce catalogue s’appelle – Ô surprise! – photo. Je sais c’est d’une originalité déconcertante.
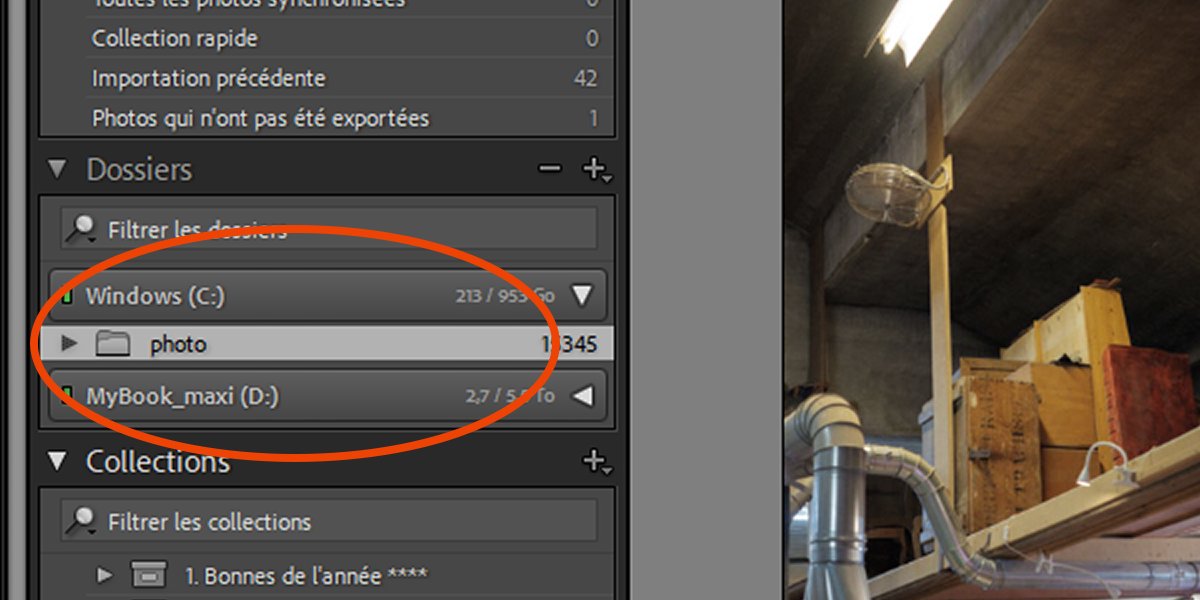
Ensuite, grâce au tri qui se trouve en haut de l’écran on n’affiche que les images rejetées en sélectionnant d’abord l’onglet Attribut puis en cliquant ensuite sur le petit drapeau noir.
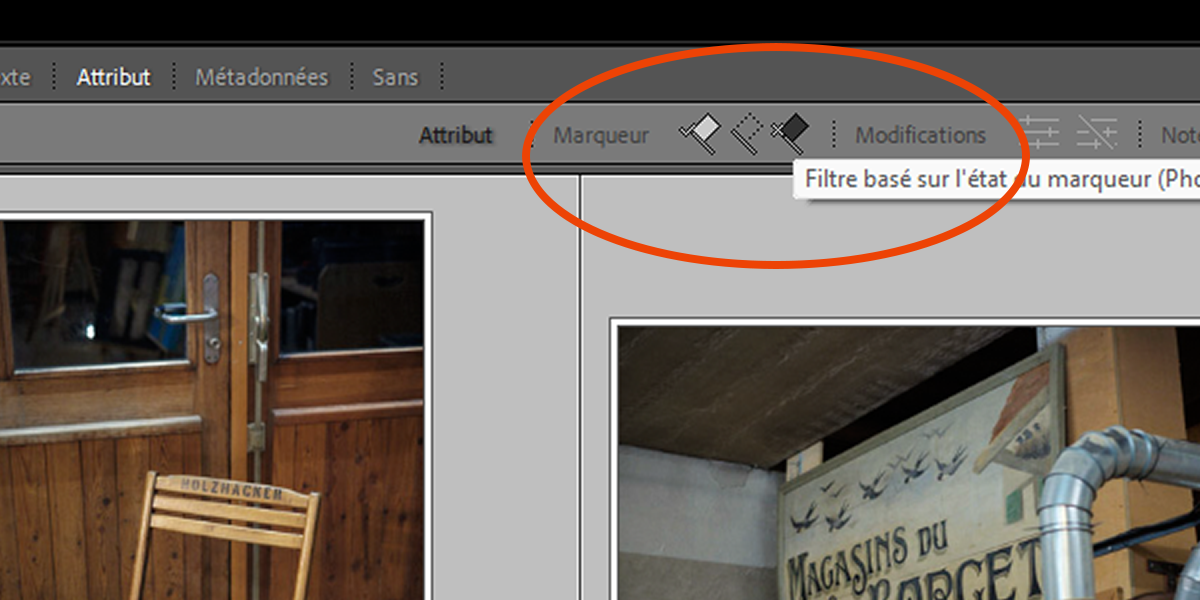
A ce stade, vous ne devriez avoir à l’écran que les images de votre catalogue que vous souhaitez effacer. ATTENTION, il est important de vous assurer qu’il n’y a pas ici d’images que vous souhaitez garder.
Si c’est bien le cas, une pression sur la touche DEL de votre clavier vous donne le menu ci-dessous dans lequel vous pouvez choisir soit d’éliminer complètement l’image de votre disque dur ou de simplement la retirer du catalogue. Dans ce cas elle ne sera plus visible dans Lightroom mais sera encore stockée sur votre disque.
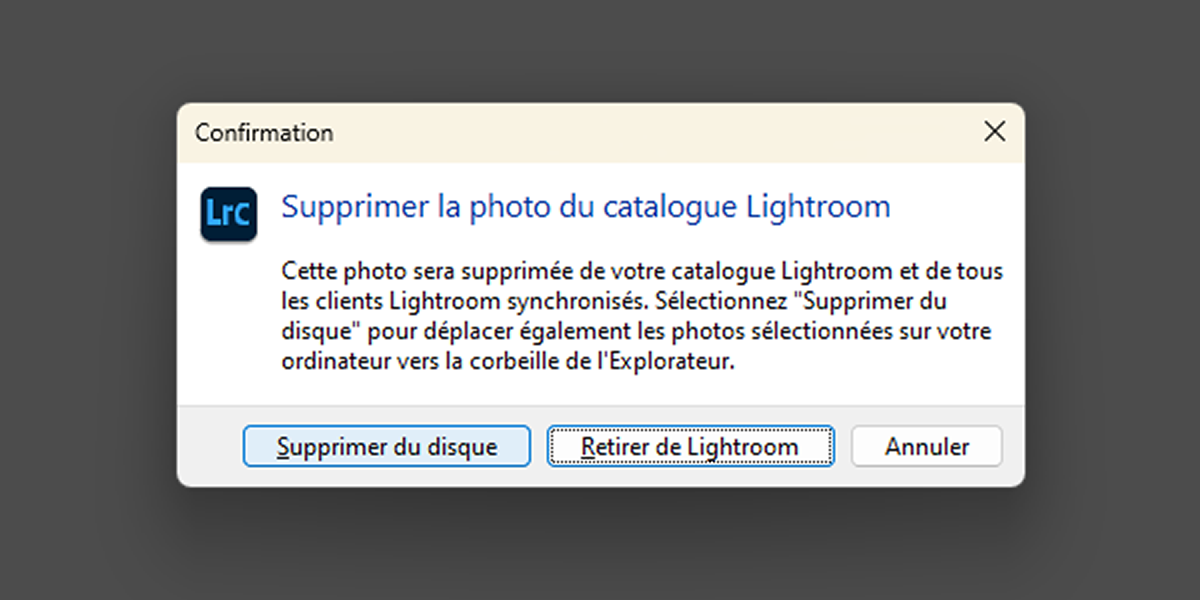
4. Sélectionnez les bonnes images
A ce stade les méthodes sont presque aussi nombreuses que les photographes. Chacun a la sienne selon ses besoins et ses préférences. Moi j’aime ne pas trop me compliquer la vie alors avec l’expérience j’ai abandonné les systèmes de classement trop complexes et je n’utilise plus les étoiles pour catégoriser la qualité de mes images (du moins pas à ce stade).
J’ai simplifié mon processus et une fois les mauvaises images éliminées, je repasse mon album en revue en ayant sélectionné ma collection Album de l’Ensemble de collection correspondant (qui serait 2023 Vacances Bretagne si l’on en revient à notre exemple) et à l’aide la touche B après avoir défini la collection Sélection comme étant collection cible (on la reconnait à un petit + qui apparaît à côté de son nom) je les envoie dans la collection Sélection.
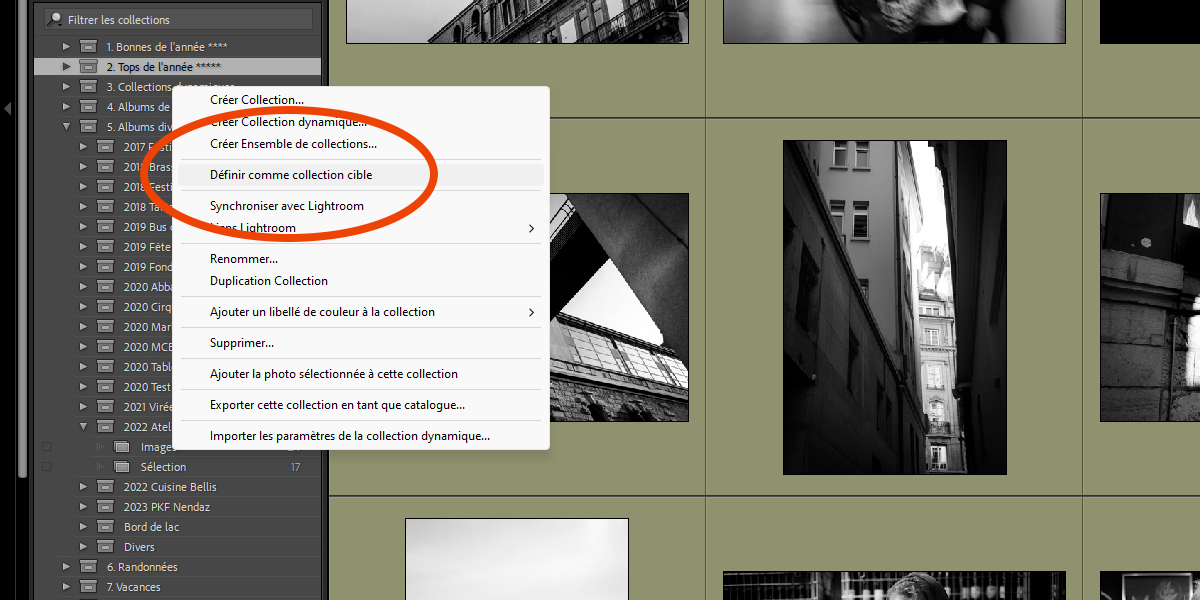
Certains préfèrent faire cette opération lorsqu’ils sélectionnent les images à rejeter en utilisant le raccourci “X” pour marquer les images rejetées et le raccourci “P” pour marquer celles qui seront sélectionnées, ce qui permet effectivement de faire d’une pierre deux coups – et ça m’arrive aussi de le faire comme ça parfois – mais je préfère m’occuper de ce tri important dans une seconde phase, ce qui m’évite d’avoir à me concentrer sur trois types d’images à la fois, les bonnes, les moins bonnes et les mauvaises.
5. Passez enfin à l’édition de vos images
Normalement on ne passe à l’édition de ses images qu’à ce stade, ce qui évite de passer du temps sur des images qui n’en valent pas la peine et d’être certain qu’on n’édite que celles qui sortent vraiment du lot.
Conclusion
L’opération peut sembler compliquée pour le débutant qui la ferait pour la première fois, mais vous verrez que les choses sont finalement assez simples et surtout très efficaces une fois prises en main.
Par contre il n’est pas impossible qu’avec l’habitude et en prenant un peu d’assurances vous modifiez et adaptiez la procédure à votre sauce. Comme je l’ai écrit plus haut, certaines étapes peuvent être réalisées de différentes manières et chacun doit trouver celle qui lui convient et lui apporte un maximum d’efficacité et de confort.
L’avantage de la procédure présentée ici est qu’elle découle de plusieurs années d’expérience et d’ajustements successifs et qu’elle devrait vous donner une bonne base pour bien travailler.
J’espère que ce sera le cas.
Note
N’hésitez pas à me laisser un message ci-dessous si l’une des étapes devait manquer de clarté, je ne manquerai pas de corriger ma procédure.


